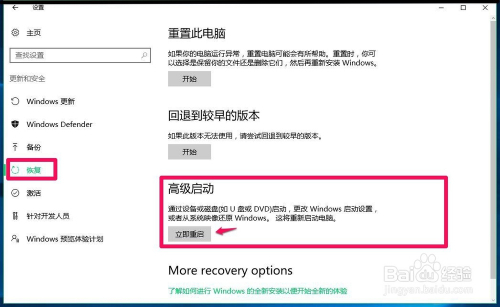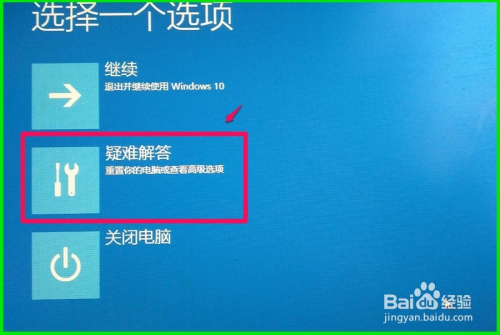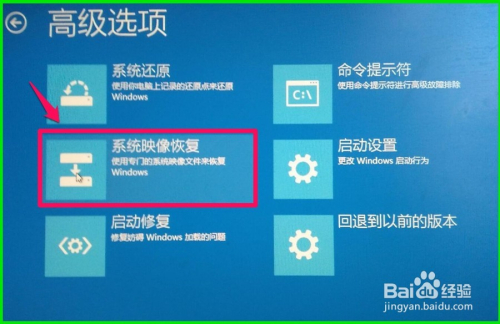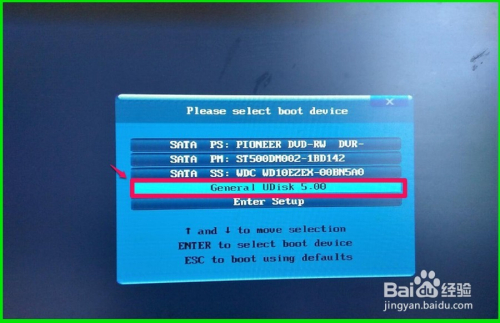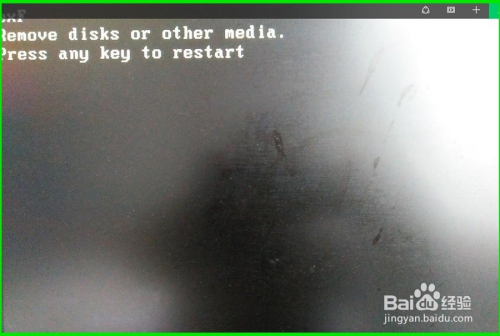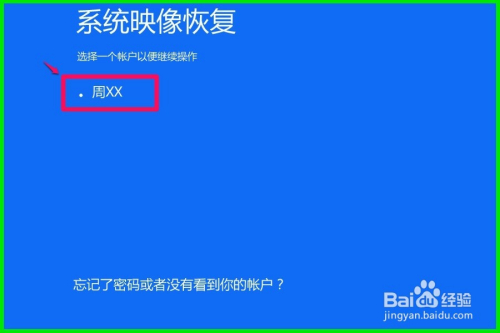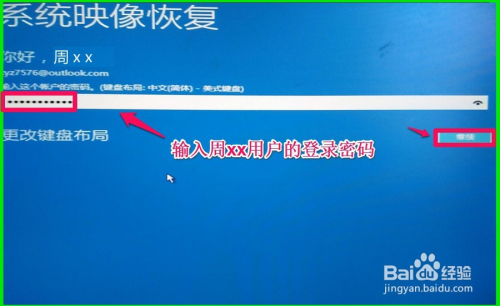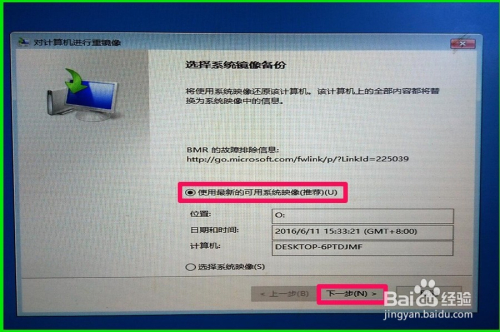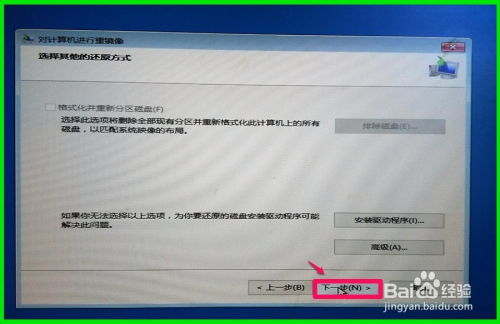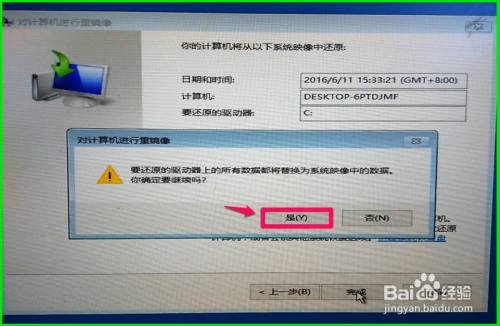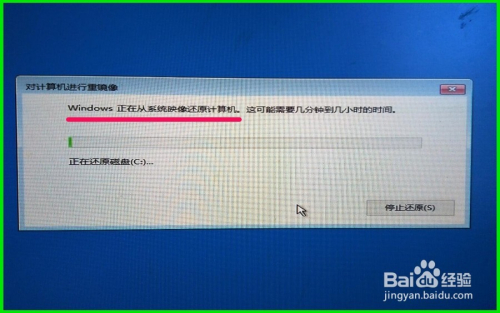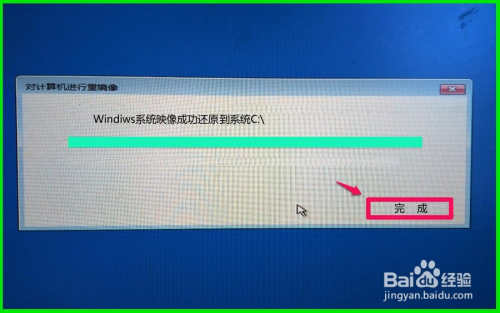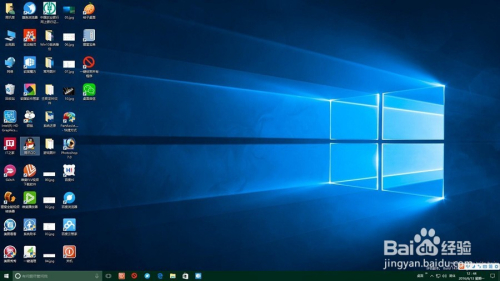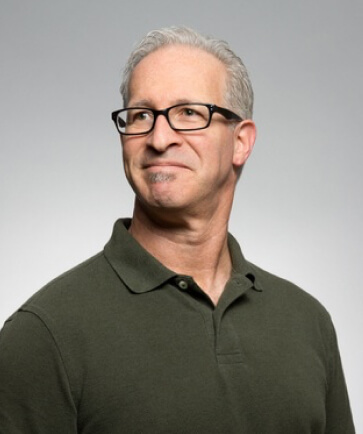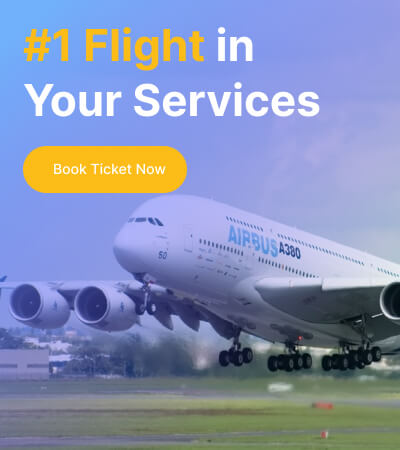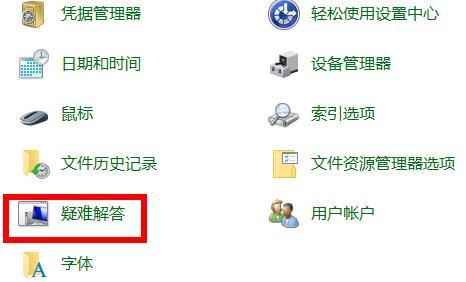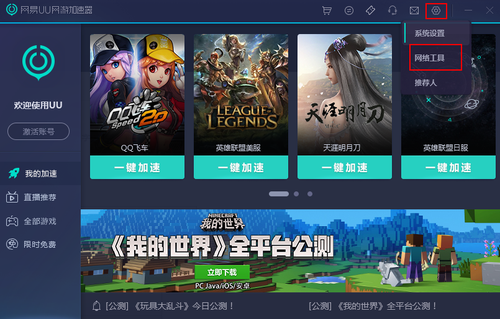方法/步骤
-
使用Windows10系统内置备份功能备份的系统映像文件还原系统的方法
我们点击系统桌面右下角的【操作中心】图标 -【所有设置】-【更新和安全】,进入更新和安全设置窗口,点击窗口左侧的【恢复】,在恢复对应的右侧窗口中点击:高级启动项中的【立即重启】;
-
系统重启以后,进入【选择一个选项】的窗口,在这个窗口中我们点击【疑难解答】;
-
接着进入疑难解答窗口,点击【高级选项】;
-
在打开的高级选项窗口中,我们选择和点击【系统映像恢复】;
-
点击【系统映像恢复】以后,打开一个Please select boot device(请选择启动设备)的窗口,因为备份的系统映像文件在U盘,用键盘上的方向键移动到General UDisk 5.00(通用U盘上的点),回车;
-
电脑重启出现如下图的界面,按下键盘上的回车键(Enter);
-
回车以后,打开系统映像恢复窗口,选择一个帐户以便继续操作,点击帐户【周xx】;
-
接着打开需要恢复系统的帐户,输入登录密码(安装系统时设定的登录密码,非PIN密码),再点击:继续;
-
在选择系统镜像备份窗口,我们校对【使用最新的可用系统映像】下的三项无误后,点击:下一步(N);
-
如果我们不选择其他的还原方式,则点击:下一步(N);
-
下面的界面中显示了你的计算机将从以下系统映像中还原,还原可能出现问题,在这里还可以创建系统恢复盘(如需要创建则点击:创建系统恢复盘),点击:完成;
-
我们点击完成以后,弹出一个对计算机进行重镜像的对话框:
要还原的驱动器上的所有数据都将替换为系统映像中的数据。你确定要继续吗?
如果需要还原,则点击:【是(Y)】,如果不还原则点击:【否(N)】;
-
我们点击是(Y)以后,开始还原系统映像文件,时间较长,可以休息一会了。
-
经过约1小时以后,将系统映像还原到C:\盘的操作成功完成,点击:完成;
-
完成以后,电脑重启进入系统桌面,至此,使用Windows10系统内置备份功能备份的系统映像文件还原系统操作完成,不到之处,还请朋友们批评指正。
说明:本文图片系用手机拍摄,有些图片不一定很清晰,敬请朋友们原谅。