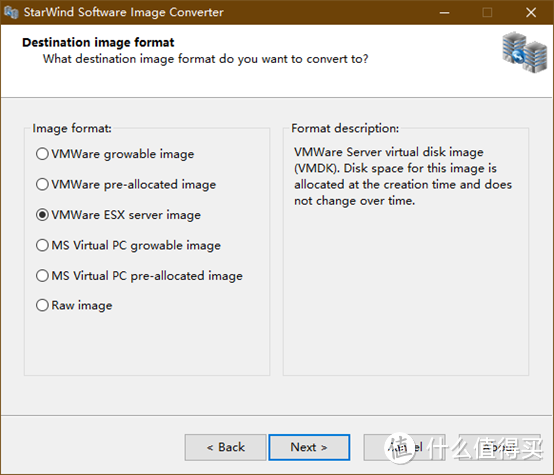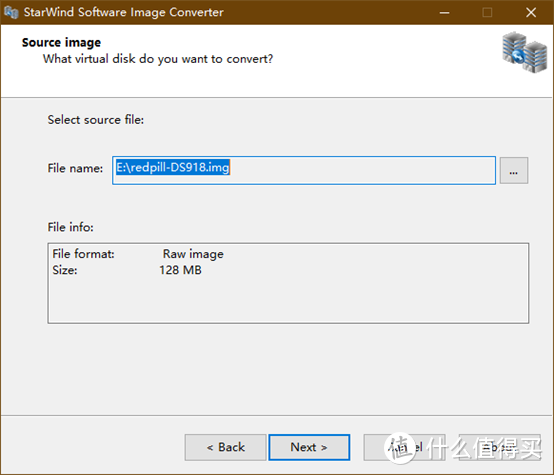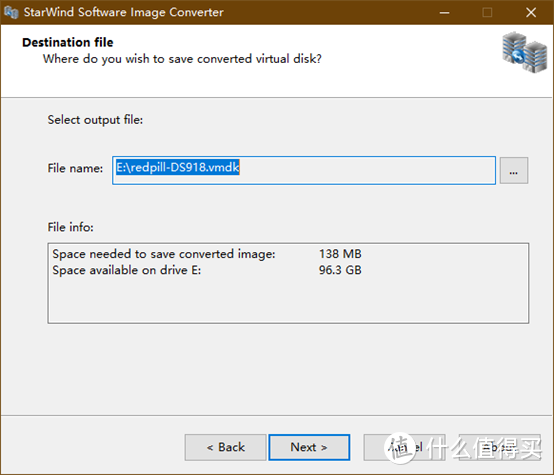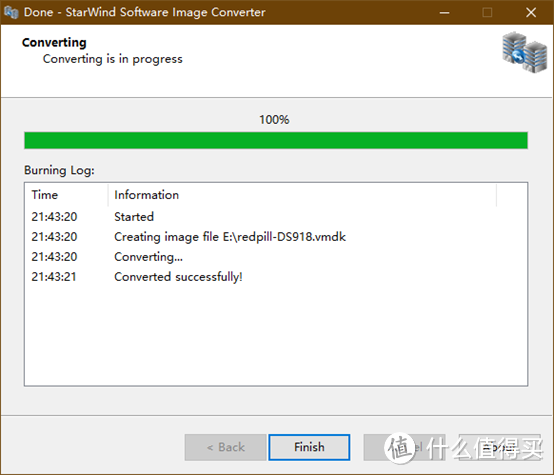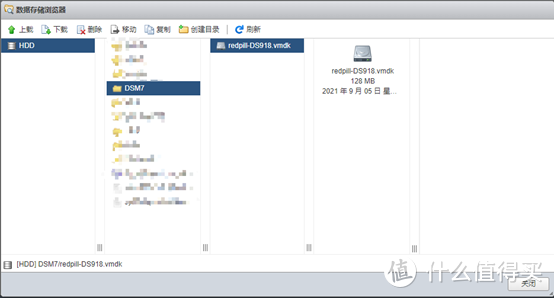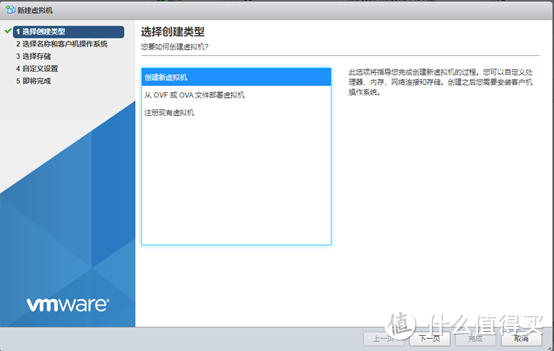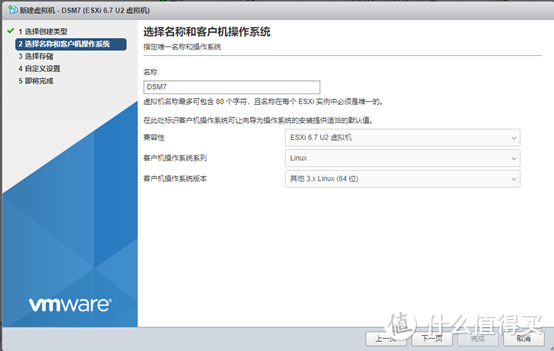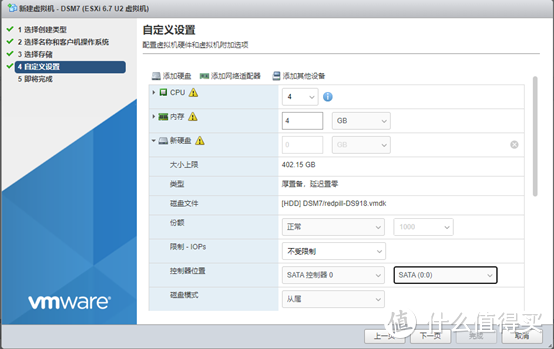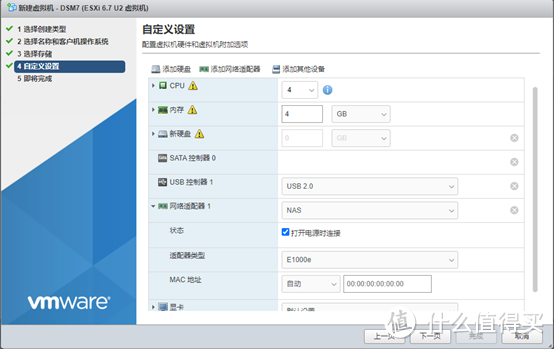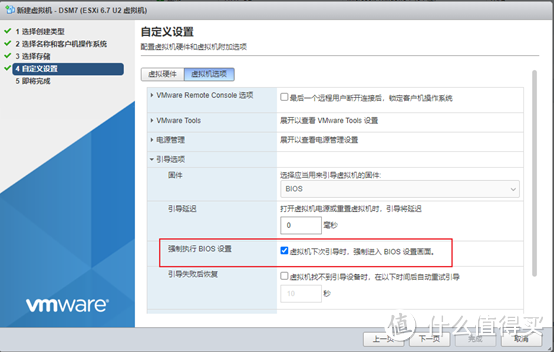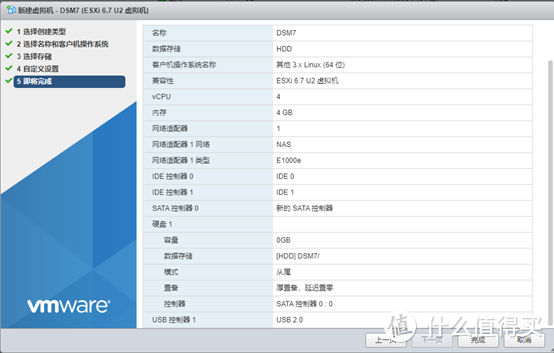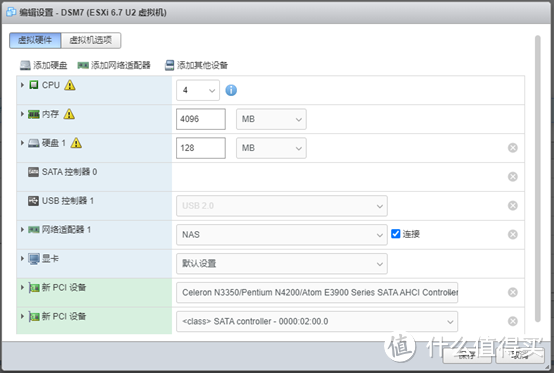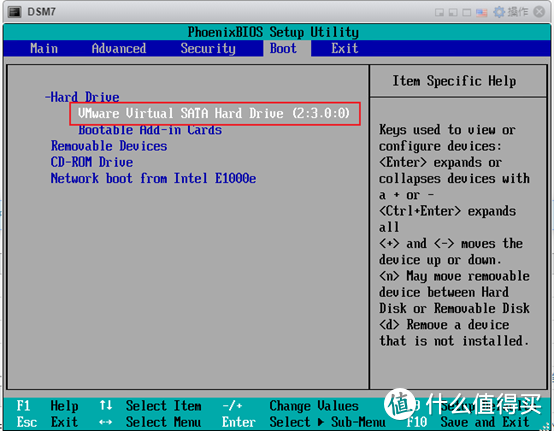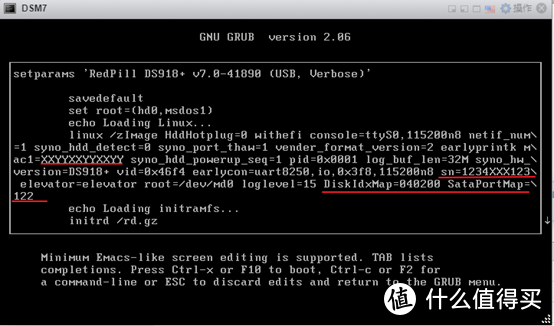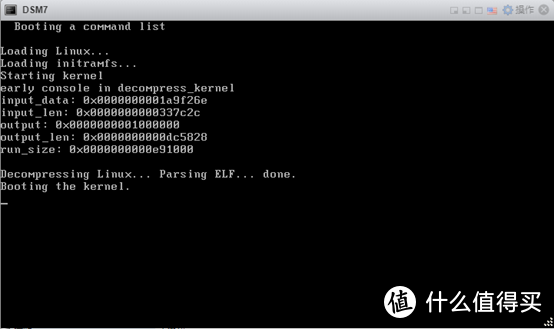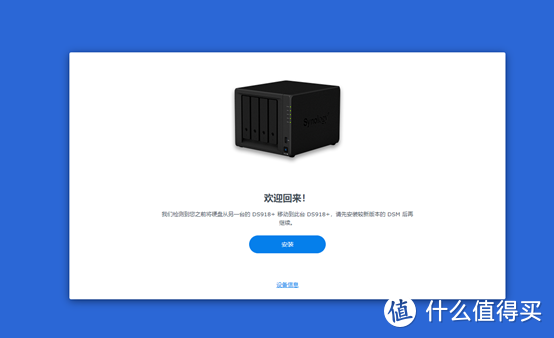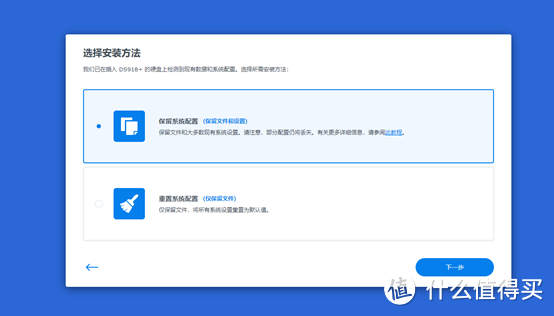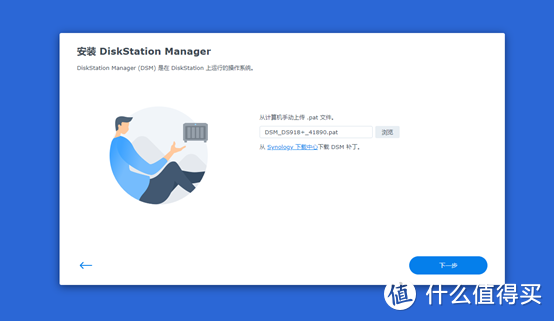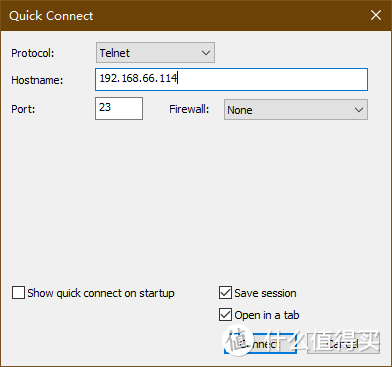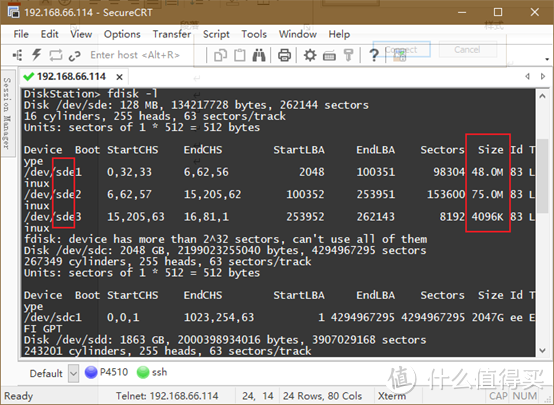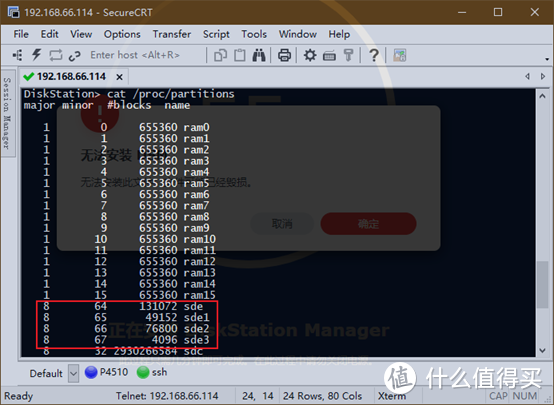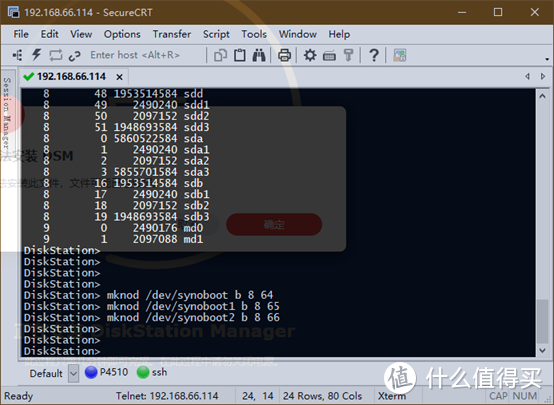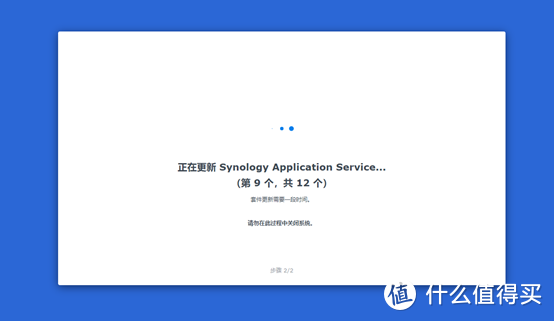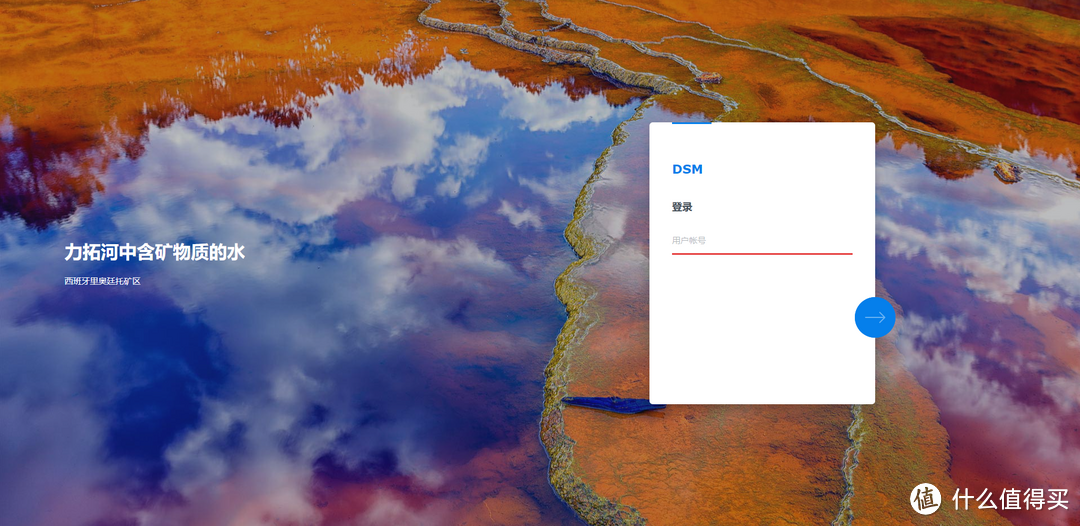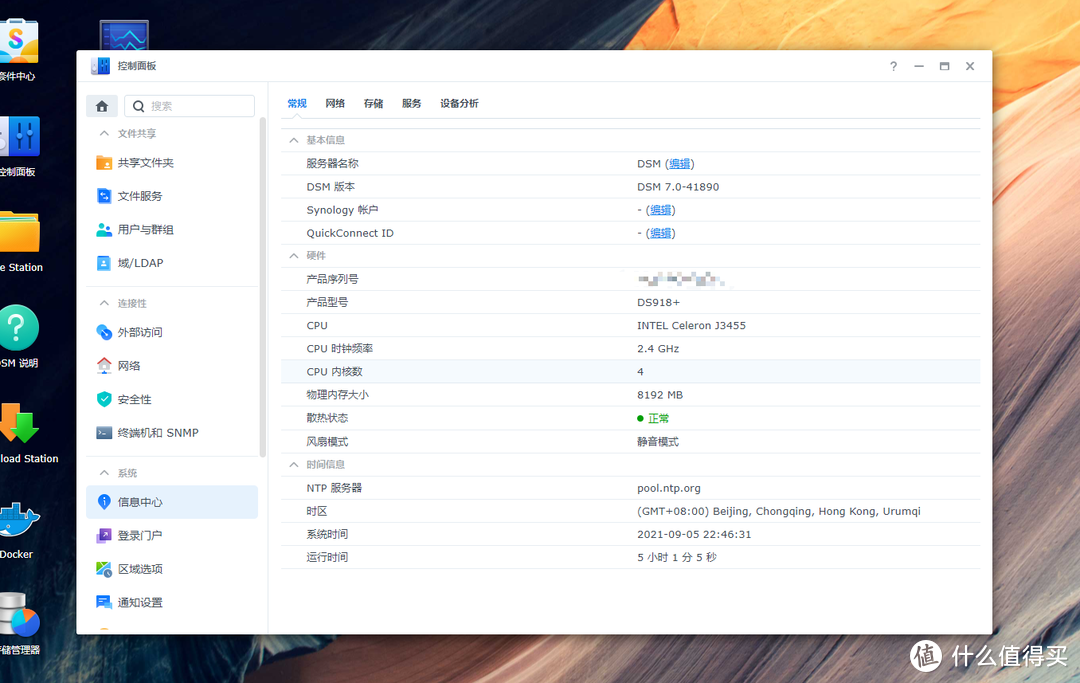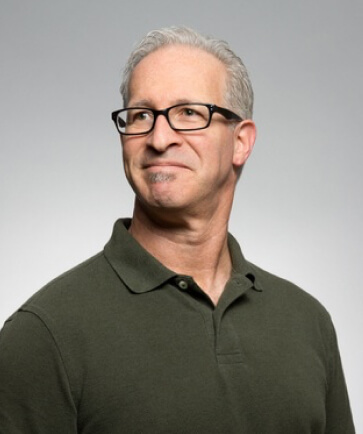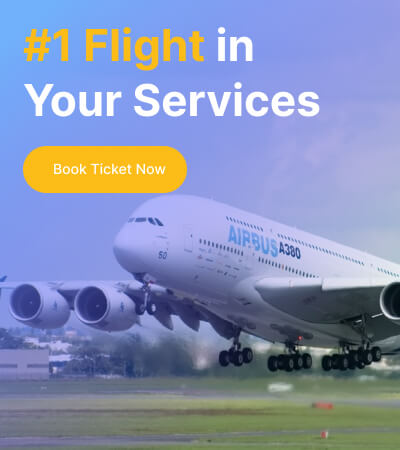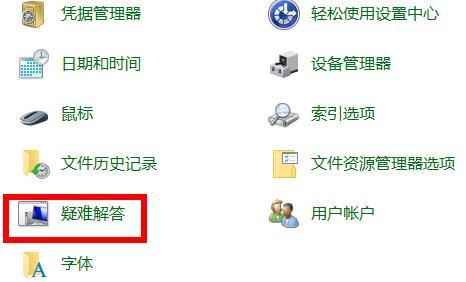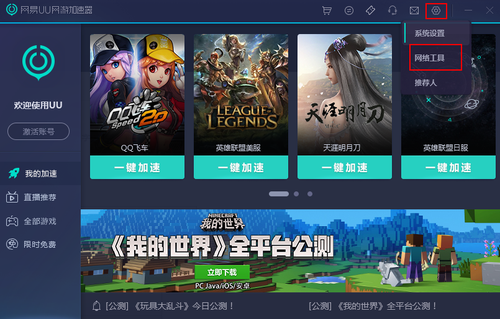镜像转换
本人使用Esxi搭建黑群晖环境,需要将引导镜像转换成VMDK文件,工具使用StarWindConverter,步骤如下:
生成2个文件,都要传到Esxi的存储中,上传完成后只显示一个。
虚机建立
使用BIOS引导故选择3.X Linux,UEFI未测试。
删除多余的光驱、SCSI控制器,添加之前上传的引导文件,挂载在SATA控制器(0:0)。
必须使用E1000e类型,否则启动后找不到IP。
为了防止启动速度过快,来不及选择Grub选项,勾选这里,单身30年请随意。
有直通SATA控制器的可以修改虚机配置,添加对应的PCI设备,具体板载SATA控制器直通的方法请见:http://wp.gxnas.com/8185.html
添加SATA控制器,我这里有2个。添加完成后保存退出。完成上面那些步骤后就可以开机了。
开机
加电后进入BIOS,确认引导盘为第一引导项,F10保存退出。
确认图中红线部分被正确修改。
洗白部分:
mac1:修改为mac地址
sn:序列号
SATA盘编号相关:
DiskIdxMap:每个控制器上挂载盘位的起始编号
SataPortMap:控制器及每个控制器挂载的数量
具体参见http://isrey.com/archives/129/
Ctrl+X开始引导。(注意在开机过程中修改Grub只能临时修改,如需永久修改,需要挂载后修改)
初始化流程
通过synology assistant找到NASip,进入web界面进行初始化。
DSM7.0认出盘内6.2.3的系统,选择保留配置进行安装。
上传DS918+对应的PAT文件,请到官网下载未经修改过的镜像。
Esxi引导第一次安装必定失败,此时后台已经开启telnet。
使用终端软件telnetNAS,用户名:root 密码:空
通过fdisk -l 确认引导盘的编号,可以通过磁盘大小确认引导盘编号,我这里是sde。
通过cat /proc/partitions 找到sde的major与minor。有4个,只需要前3个,我这里对应64-67。
使用mknod创建块文件:
mknod /dev/synoboot b 8 64
mknod /dev/synoboot1 b 8 65
mknod /dev/synoboot2 b 8 66
之后点击确定,重新上传PAT进行安装。
这次突破55%就说明成功了,很快,就能看到NAS自动重启。
系统数据库更新
漫长的等待。。。。。。。
登录DSM
漫长的等待后,所有数据迁移成功,可以看到登录界面了,所有之前的数据都保留下来了。
总结
系统禁用了不支持的套件,需要进入修复,目前感觉redpill-tool-chainv0.6版本编译出来的版本已经很稳定了,目前只发现synology photos中人脸识别不能使用,可能与我只做了半洗白有关。